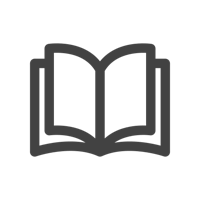Quick Start Guide: Logitech Sight
By, Craig Ishii, Logitech
Welcome to the Logitech Sight Quick Start Guide. This article is intended to swiftly assist you in setting up your Sight. We'll walk you through what's included in the package and guide you through the initial installation and setup process. If you have specific requirements or need more detailed setup instructions for unique scenarios, don't forget to explore our Sight configuration guides available on ProSupport for a more in-depth experience.
What's in the Box?
Sight arrives complete with all the essentials packed inside the box to kickstart your experience, including three mounts, dongles, cable clips, and more.
Sight Installation
There are three installation options for Logitech Sight. Mounting brackets for all three options are included within the box.
Sight Configuration
Once you've successfully installed Sight in your room, getting it up and running is a breeze with just a few simple steps. Here are detailed instructions tailored for our key video conferencing partners.
Zoom
Sight is immediately useable within a Zoom Rooms environment. To show the view from Sight, press “Camera Control,” then “Speaker Focus.”
Microsoft Teams
For CollabOS 1.9 and below
To enable Sight during meetings:
Go into your CollabOS settings
Select the Rally Bar tab
Click “Camera”
Then click “Speaker View”
For CollabOS 1.10 and beyond
Sight is immediately useable within a Native Microsoft Teams Room. To show the view from Sight, press the drop-down symbol next to the camera and then select “Active Speaker.”
Google Meet
To enable Sight during meetings:
Plus the Rally Bar into a computer with the Sync app installed
Select the Rally Bar tab
Click “Camera”
Then click “Speaker View”
Even More Detail in our Sight Installation Guide
For more detailed information on Sight configuration, view our Sight Installation Guide.