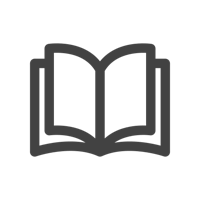Quick Start Guide: Logitech Sync for Conference Rooms
Logitech Sync is a remote, cloud-based application enabling IT to bulk monitor and manage devices and gain insights into their use all from a simple browser-based interface. This article provides a practical overview of the key steps to help you begin saving time and efficiently managing your devices with Sync.
Setting up Groups and Provisioning Devices
The first step in our Sync journey involves establishing a framework of groups within Sync. These groups provide logical categorizations to help you and your team monitor and manage your fleet of devices. In the example below, devices have been categorized by geography, starting from broader regions, and eventually drilling down to specific company sites.
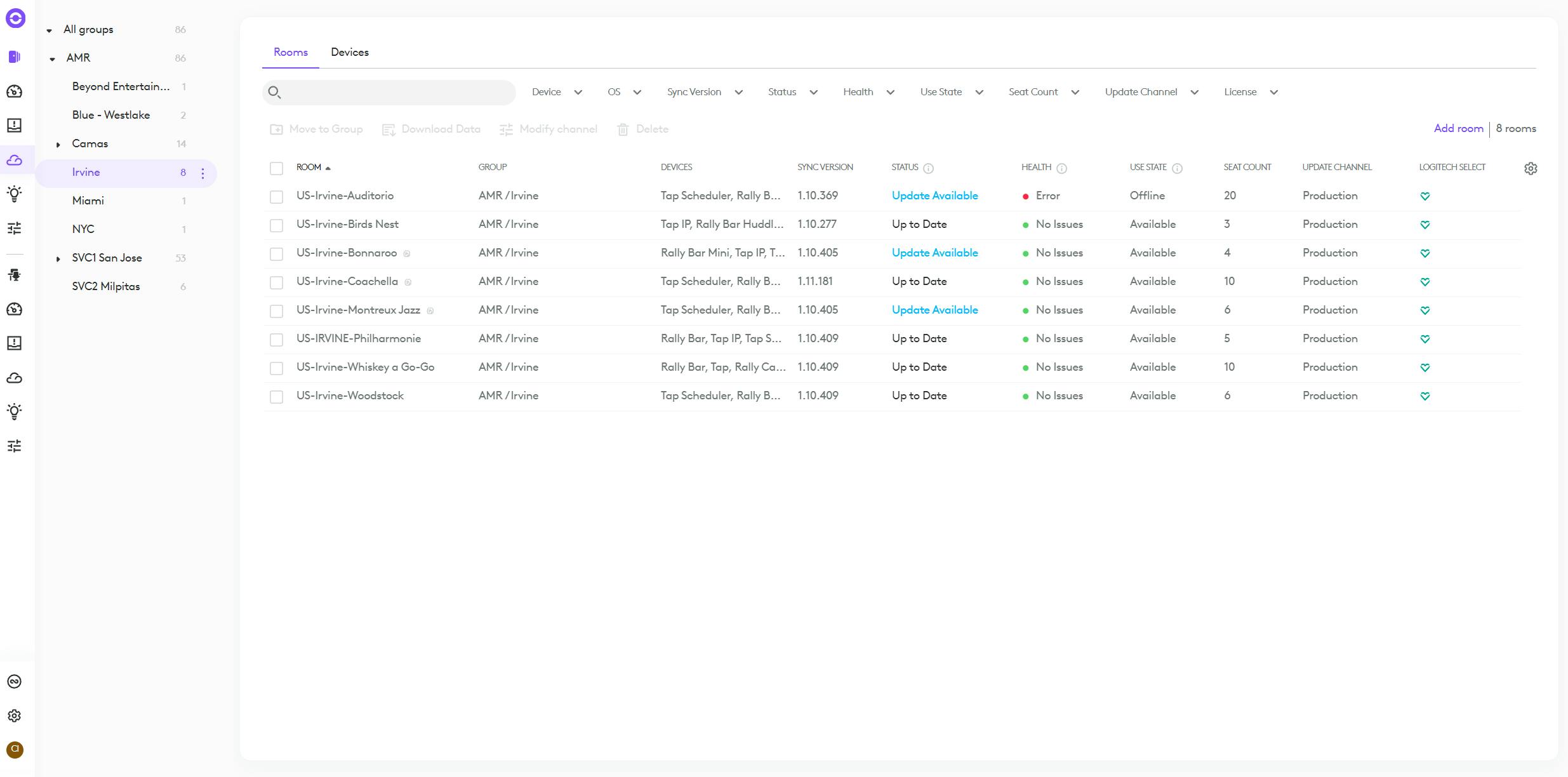
Here’s a quick guide that covers more detailed procedures for setting up groups in Sync.
Once groups are in place, the next step involves assigning rooms to each site and provisioning devices to these rooms. This enables your team to efficiently check device statuses, perform updates, and identify any issues within the device groups they manage.
Monitoring Your Devices
Once you've completed the setup of your groups and assigned rooms and devices, you’re ready to start monitoring. There are a set of interfaces that simplify the process of monitoring your devices. It's worth noting that all these interfaces can be conveniently sorted based on the groups that we just set up in the previous section.
To begin with, the Sync Dashboard offers a comprehensive overview, displaying essential information such as the percentage of healthy rooms and an visual overview of the devices in the group. Use this feature for a quick, at-a-glance assessment of your overall room health, the diversity of devices within the group, and how many of those devices are fully up-to-date.
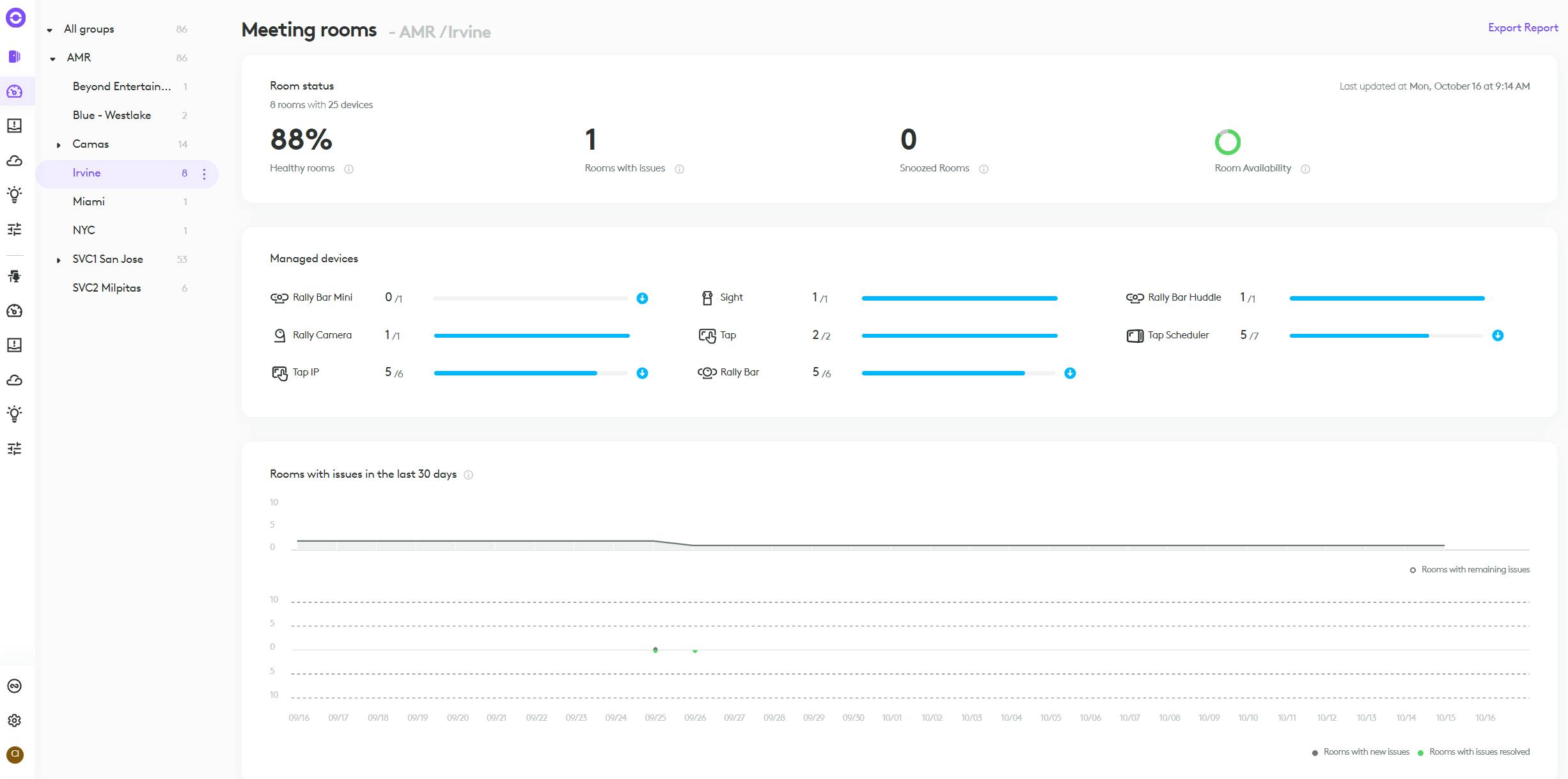
Moving on, the inventory tab functions as another convenient interface, enabling administrators to quickly determine which rooms are in good condition and which require attention; this screen also highlights which rooms are due for an update. Clicking into any room provides a more detailed breakdown of any issues that may be affecting it and the update available for devices in the room.
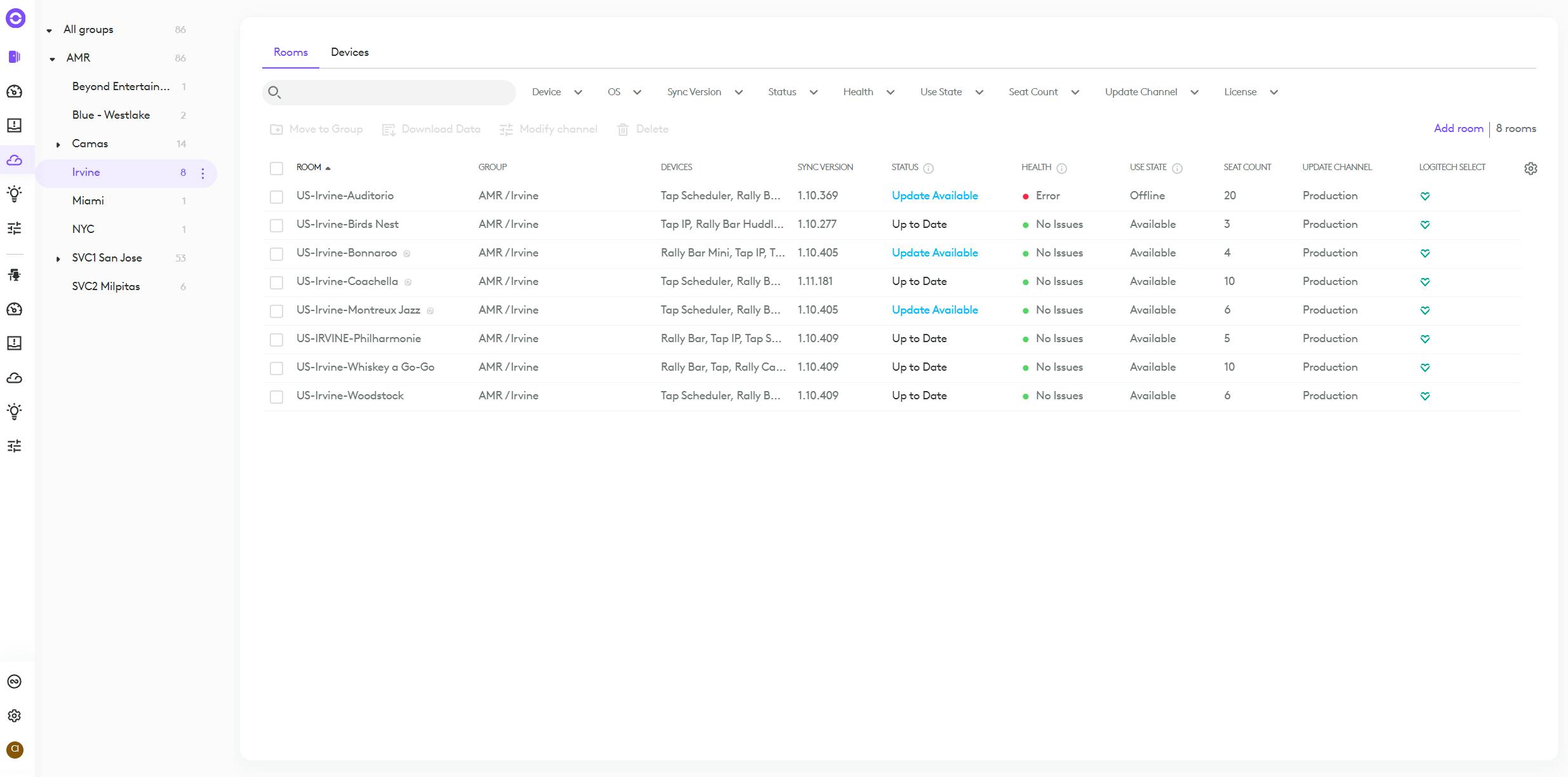
Lastly, the issues tab centralizes information on problems within your rooms and updates available for your devices. This serves as a single unified list for your team to see the rooms and devices in need of attention, as well as those requiring updates.
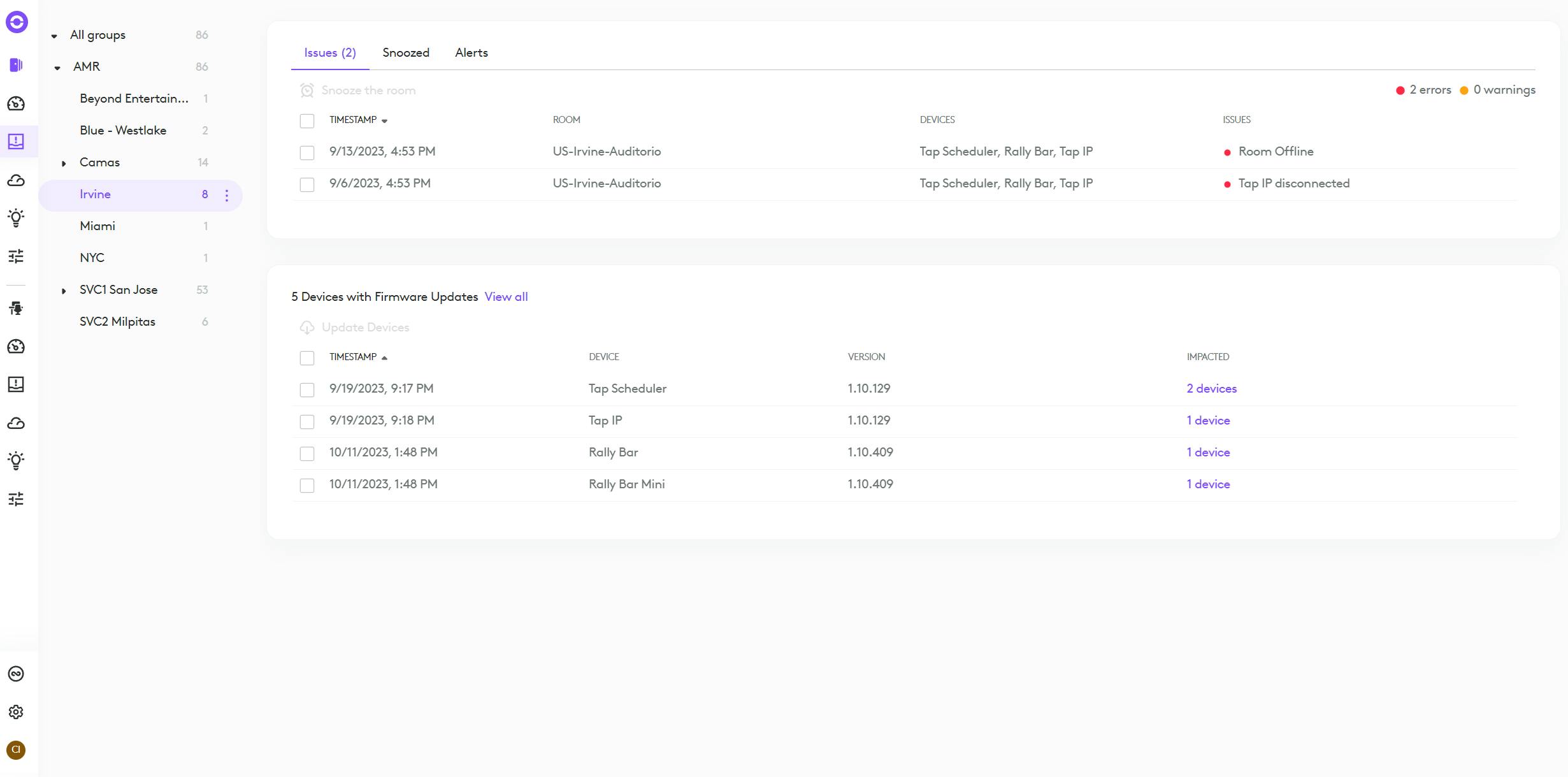
Managing Your Update Process
We recognize that each organization has unique considerations when it comes to the updating process, including factors such as security, compliance, and compatibility. This is why Sync offers Update Channels, providing teams with the flexibility to validate updates before widespread adoption.
Update channels are designed to streamline version control for Logitech devices. They define the firmware version for devices within the channel, allowing your team to carefully assess and validate features on test channels, and then gradually roll out these updates across the organization.
In the example below, this organization has established three distinct channels: a beta channel for testing pre-release features, a general production channel for releasing feature updates, and a stable channel tailored for executive rooms, featuring firmware versions that have undergone rigorous testing and proven stability.
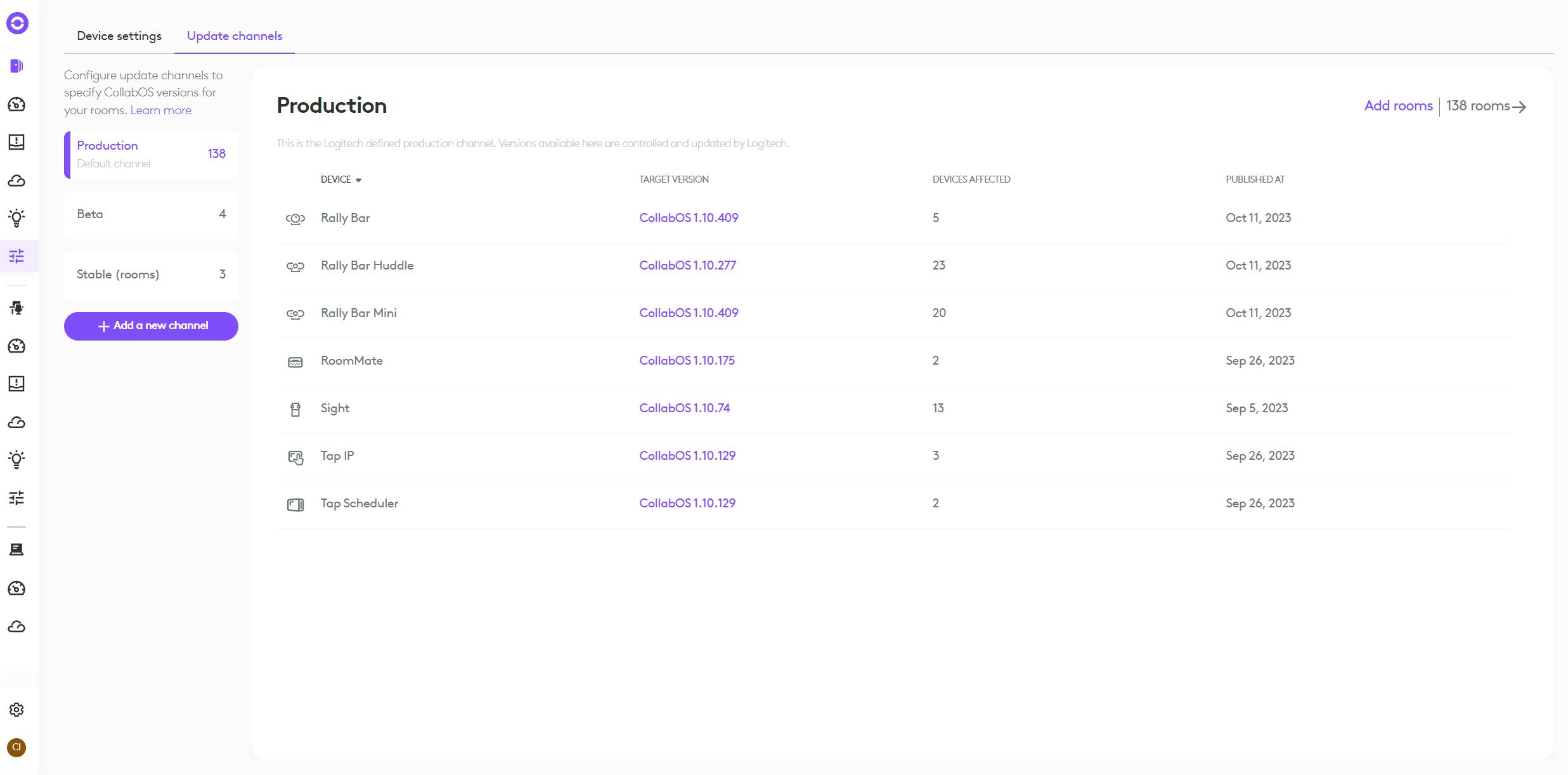
For an in-depth guide on setting up Update Channels, please refer to our detailed guide.
This is just the beginning of the journey. In this foundational guide, we've walked you through the essential setup process, allowing you to start monitoring and managing the update process for your conference room devices. However, there's a wealth of additional capabilities waiting to be explored. Be sure to check out our other guides to uncover the full spectrum of power and control that Sync can offer.